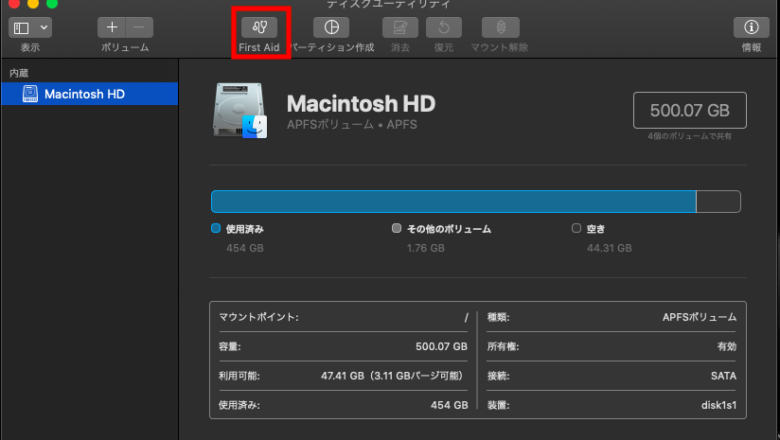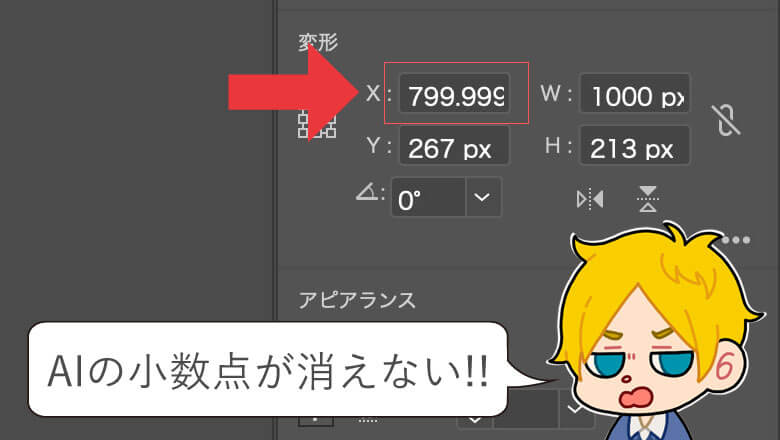Macが重くなった時に試すTips

一昔前に比べて、仕事に私生活にとMacを使う方は増えています。
しかし、使い続けていくと処理が重くなったり、容量が少なくなったりするものです。
そんな時に試すTipsを記載してみました。
なお、システムに影響を及ぼす内容もありますので、
試す際は全て自己責任であることをご理解の上、お試しください。
目次
お手軽編
デスクトップをきれいにする
MacでもWindowsでも、デスクトップにファイルやショートカットなどを置きっぱなしにするのは重くなる原因です。
まずはデスクトップをきれいにすることがはじめましょう。
使っていないアプリを削除する
インストールしたまま使っていないアプリはありませんか?
「いつか使うだろうから」「安かった(無料だった)から」と気軽にインストールしたものって、大抵使いませんよね?
必要になったときにインストールすればいいので削除してしまいましょう。
スリープではなく再起動をする
ノートパソコンなどで良く使用する「スリープ」、実は再起動時にリフレッシュされるデータなどが綺麗になりません。
たまには再起動をしてみましょう。
不要なウィジェットは無効化する
便利ですぐ使えるウィジェット、じつは動作に影響しています。
これも使っていないものは無効化しておきましょう。
クラウドサービスで使わないものは共有を切る
DropboxやEvernoteなどのクラウドサービスは便利ですが、使用していない場合でも起動しているものがほとんどでしょう。
これらも遅くなる原因となりますので、使用していない場合は共有をオフにしておきましょう。
ブラウザのキャッシュや履歴を削除する
ブラウザには閲覧履歴や高速化のためのキャッシュというものが存在します。
しかし、このキャッシュは肥大化していき、動作を重くしてしまいますので、削除することでブラウザの動作が軽くなる場合があります。
ちょっと頑張る編
ここからは少しレベルが高いものになります。
セーフモードで起動する
Macはセーフモードをすることで、システムのキャッシュデータを削除することができます。
|
1 2 3 |
Macのシステム終了 → Shiftを押しながら電源を押す → リンゴのロゴが表示されたらShiftキーを離す |
セーフモードで起動が完了したら、再度システムの終了をすることで、通常モードで起動できます。
ディスクのアクセス権限を検証し、修正する
Macにはファイルにアクセス権限が設定されていますが、これがいつの間にか破損していることがあります。
そのままではファイルアクセスに影響が出る場合があるので、修正してしまいましょう。
|
1 2 3 |
ユーティリティの中にある ディスクユーティリティ を起動 → ディスクを選択して「First Aid」をクリック |
OSの再インストールをする
OSを再インストールすることで、軽量化することがあります。
なお、当たり前のことではありますが、バックアップを取り、自己責任にてお試しください。
高速化アプリを使う
通常では削除できないファイルやアプリなども、高速化アプリなどで削除することで軽量化をすることができます。
ただし、システムに大きな影響を与えてしまうアプリもありますので、使用する場合は自己責任となります。
さいごに
どうしても使用しているうちに重くなってしまうパソコンですが、少しずつ軽量化を試してみてはいかがでしょうか?
- おすすめ記事
-
-
おすすめ
 2015.12.07
2015.12.07 のえる
のえる
-
POPULAR
のえる
Full-stack Developer