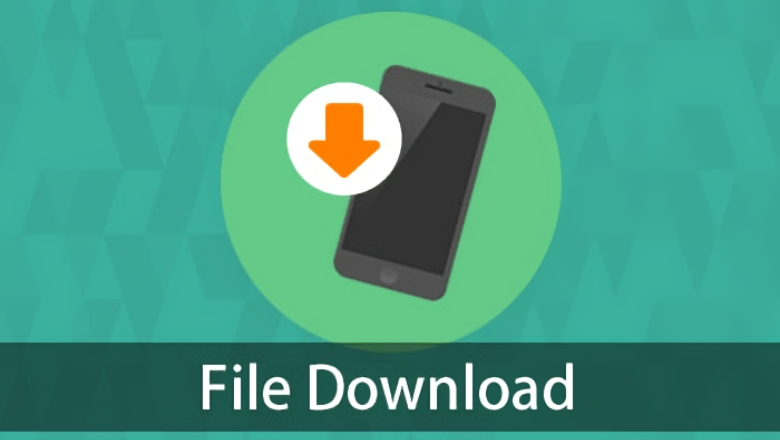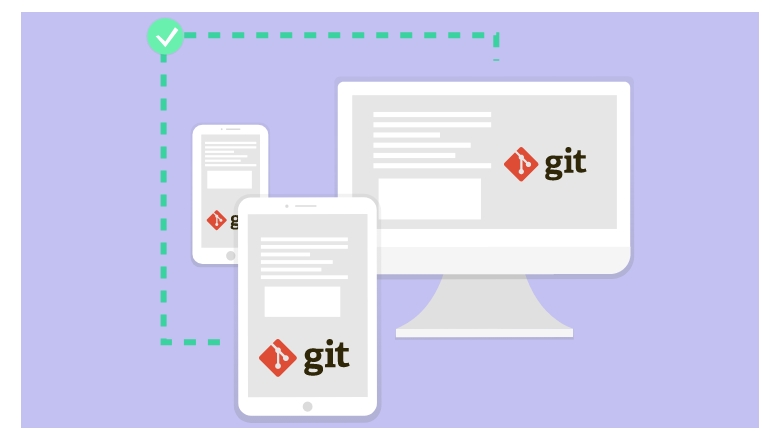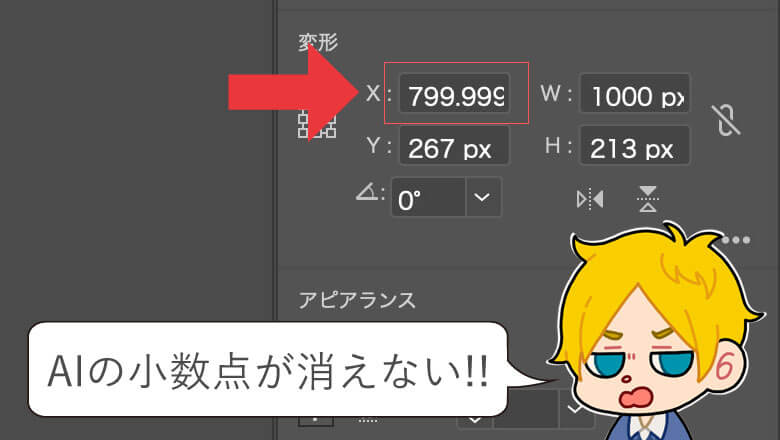Raspberry Pi Zero(WH)をリモートでセットアップする

先日、Raspberry Pi Zero(WH) を安く手に入れることができました。
ただ、ディスプレイ表示の miniHDMIケーブル が無く、microUSB の変換コネクタもありません。
しかも、通常のRaspberry Piと違い、LANのコネクタすら無いです。
今回はハードウェアが無い状況で Raspberry Pi Zero(WH) をセットアップする方法をご紹介します。
目次
はじめに
今回使用するものは下記のとおりです。
- Raspberry Pi Zero(WH)
- microSDカード(32GB/最低8GB以上)
- MacBook Air
- SDカード変換アダプタ(microSD → SD)
- Raspberry Pi用電源(microUSBタイプ)
OSを取得
まずはOSを取得しましょう。
https://www.raspberrypi.org/downloads/ から、公式のダウンロードサイトに行けます。
公式OSの Raspbian か、簡単インストーラーの NOOBS の2種類があると思いますが、今回は Raspbian を使用していきます。
ダウンロードページの Raspbian Buster with desktop にある Download ZIP をクリックして、OSのZIPファイルをダウンロードしましょう。
ダウンロードが遅い・途中で止まるという方は、日本のミラーサイトがありますので、そちらからダウンロードすると良いでしょう。
SDカードにOSを書き込む
SDカードの位置を調べる
microSDカードを変換アダプタに取り付け、MacBook Airに挿入し、SDカードの位置を調べましょう。
ターミナルで下記のコマンドを実行すると、SDカードの位置がわかります。
|
1 2 3 4 5 6 7 8 9 10 11 12 13 14 15 16 17 18 19 20 21 22 23 |
$ diskutil list /dev/disk0 (internal, physical): #: TYPE NAME SIZE IDENTIFIER 0: GUID_partition_scheme *500.3 GB disk0 1: EFI EFI 209.7 MB disk0s1 2: Apple_APFS Container disk1 500.1 GB disk0s2 /dev/disk1 (synthesized): #: TYPE NAME SIZE IDENTIFIER 0: APFS Container Scheme - +500.1 GB disk1 Physical Store disk0s2 1: APFS Volume Macintosh HD 479.8 GB disk1s1 2: APFS Volume Preboot 22.6 MB disk1s2 3: APFS Volume Recovery 507.9 MB disk1s3 4: APFS Volume VM 1.1 GB disk1s4 /dev/disk2 #: TYPE NAME SIZE IDENTIFIER 0: FDisk_partition_scheme *32.0 GB disk2 1: DOS_FAT_32 32.0 GB disk2s1 |
上記の場合 /dev/disk2 がSDカードです。
SDカードの場所がわかったら、アンマウントしておきます。
|
1 2 3 |
$ sudo diskutil unmountDisk /dev/disk2 |
OSを書き込む
SDカードへOSを書き込んでいきましょう。
パスや場所、文字などを間違えるとデータの破損やPCへのダメージが発生することがありますので、細心の注意を払って全て自己責任で行ってください。
ダウンロードしたZIPファイルを展開し、イメージファイル(拡張子 : img)を取り出しましょう。
取り出しが終わったら下記コマンドを実行していきます。
|
1 2 3 4 5 6 7 8 9 10 11 |
# デスクトップに移動 $ cd Desktop/ # SDカードに書き込む $ sudo dd bs=1m if=2019-09-26-raspbian-buster.img of=/dev/disk2 Password: 3125+0 records in 3125+0 records out 3276800000 bytes transferred in 2784.822319 secs (1176664 bytes/sec) |
“end of device” と表示された場合はエラーですので、再度書き込みを行ってください。
正しく書き込めると boot というSDカードがマウントされている状況です。
SDカード内の設定を変更する
SSHを有効にする
マウントされている boot の中にSSHを有効にする設定を行います。
|
1 2 3 4 5 6 7 |
# boot ディレクトリに移動 $ cd /Volumes/boot/ # SSHを有効にするファイルを作成 $ touch ssh |
Wi-Fiの設定を行う
マウントされている boot の中に、Wi-Fiの設定を書き込みます。
まずはWi-Fi設定のファイルを作成します。
|
1 2 3 4 5 6 7 |
# boot ディレクトリに移動 $ cd /Volumes/boot/ # Wi-Fi設定を行うファイルを作成 $ touch wpa_supplicant.conf |
そして、Wi-Fiの設定をファイルに書いていきます。
|
1 2 3 |
$ vi wpa_supplicant.conf |
今のご時世では WPA ではなく WPA2 の方が一般的かと思いますので、WPA2パーソナルで設定していきます。
|
1 2 3 4 5 6 7 8 9 10 11 |
country=JP ctrl_interface=DIR=/var/run/wpa_supplicant GROUP=netdev update_config=1 network={ ssid="利用するWi-FiのSSID" psk="パスフレーズ" scan_ssid=1 } |
scan_ssid は、SSIDステルス機能をつかったAPに接続する場合だけ必要みたいです。
また、pskは wpa_passphrase で暗号化できますが、その際はダブルクオーテーションで括る必要はありません。
さらに、Raspberry Pi Zero(WH)は2.4GHzしかサポートしていないことに注意しましょう。
起動テスト
電源投入
いよいよ電源を入れていきましょう。
microSD を Raspberry Pi Zero(WH) に挿入し、基板に PWR IN と書いてある方の microUSB に電源を挿します。
電源スイッチは無く、挿入すれば電源ONとなり、約1~2分ほどで起動は完了です。
SSH接続する
起動が完了すると、Bonjour にて raspberrypi.local でIPが引けるようになりますので、SSHコマンドでの接続をしましょう。
(Windowsだと別途Bonjourをいれると良いそうです)
|
1 2 3 |
$ ssh pi@raspberrypi.local |
この時の初期のユーザーは pi、パスワードは raspberry です。
セキュリティ的な問題もありますので、特に理由が無い場合はパスワードを変更しておきましょう。
(中身はDebian系Linuxですので、パスワード変更コマンドは割愛)
同一LAN上に複数の Raspberry Pi が存在する場合、Bonjourでアクセスするときのデフォルトのホスト名 raspberrypi は衝突してしまいます。
この場合、各 Raspberry Pi に個別のホスト名を設定する必要があります。
Raspbianでホスト名を設定するところは下記の2ヶ所です。
/etc/hostname
/etc/hosts
この二つのファイルに記述されている raspberrypi を個別のホスト名に書き換えて再起動すればOKです。
また、rootユーザーになる場合は下記コマンドで行います。
|
1 2 3 |
pi@raspberrypi:~ $ sudo su - |
シャットダウンをする時はrootユーザーになり、下記コマンドを実行します。
|
1 2 3 |
root@raspberrypi:~# shutdown -h now |
さいごに
今回は一風変わったハードウェアのお話でした。
Raspberry Pi は簡易的にハードウェアを遊ぶのにちょうどよいと思います。
今後は何かハードウェアを使った記事を書いていきたいです。
- おすすめ記事
-
-
やってみた
 2019.05.27
2019.05.27 のえる
のえる
-
ノウハウ

iPhoneでファイルダウンロードの際に嵌った話
2016.10.31 のえる
のえる
-
やってみた

ブラウザで簡単にAR機能を実装する
2019.05.24 のえる
のえる
-
POPULAR
のえる
Full-stack Developer