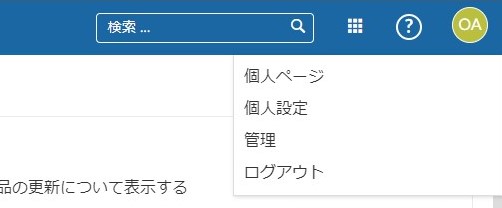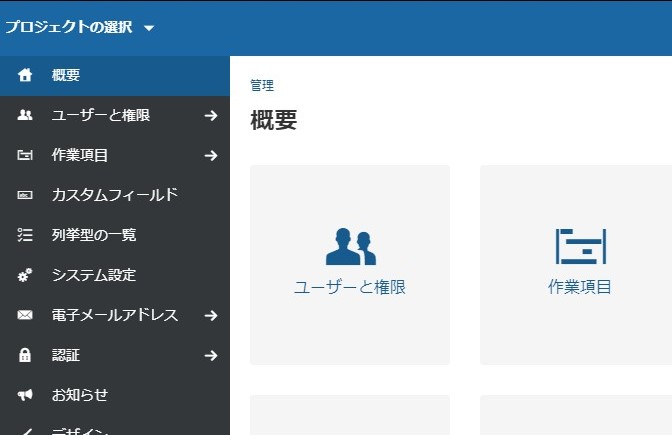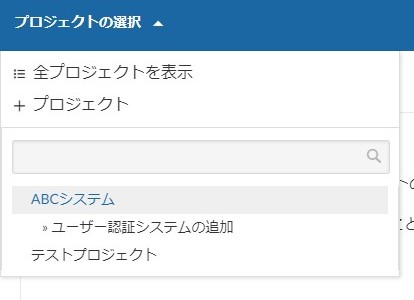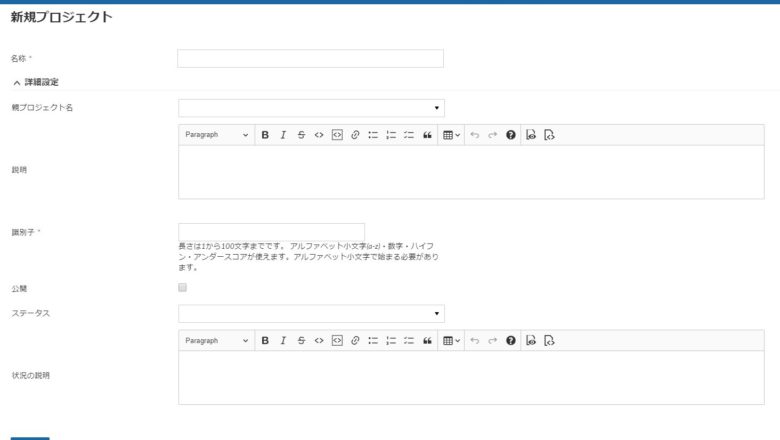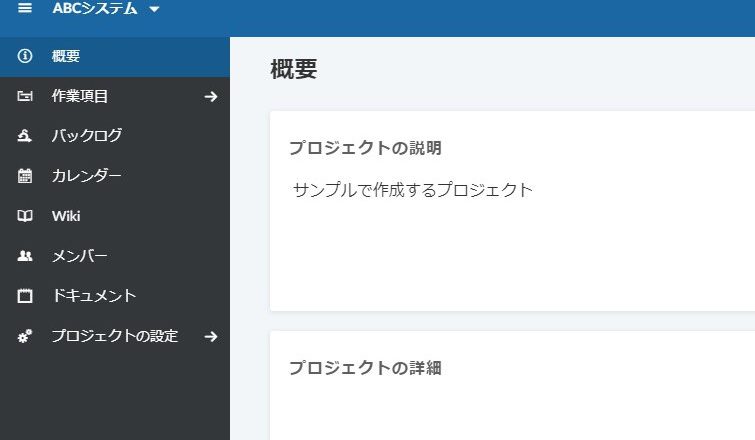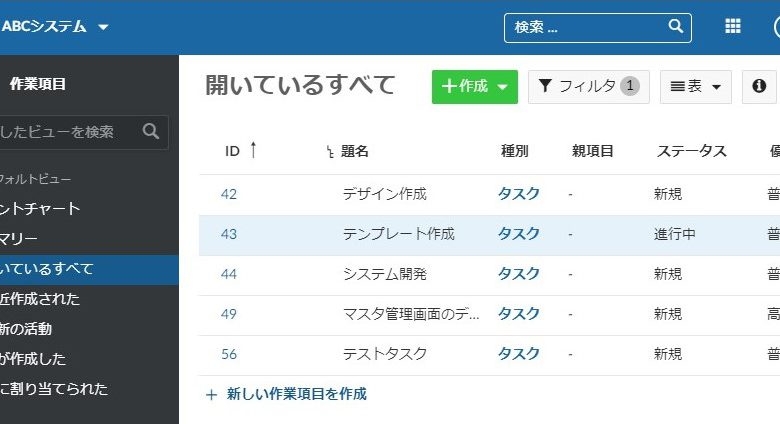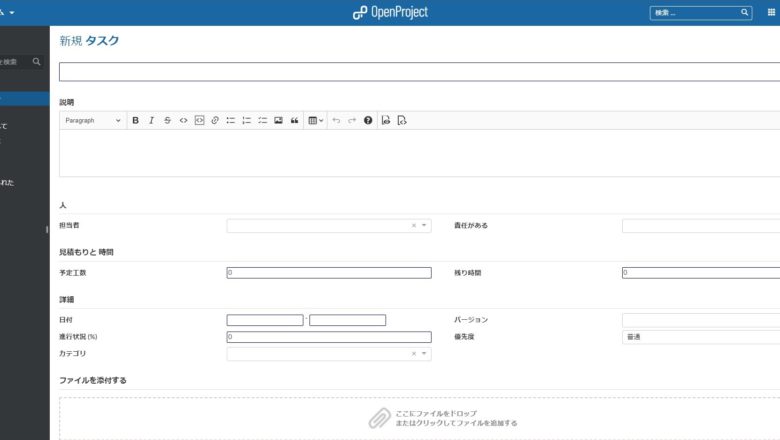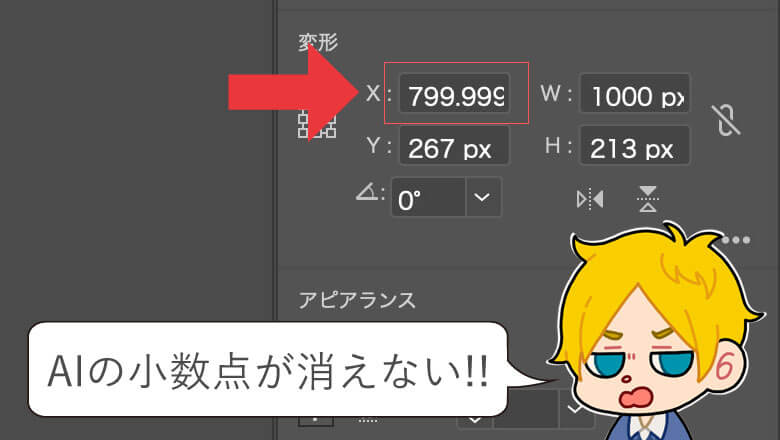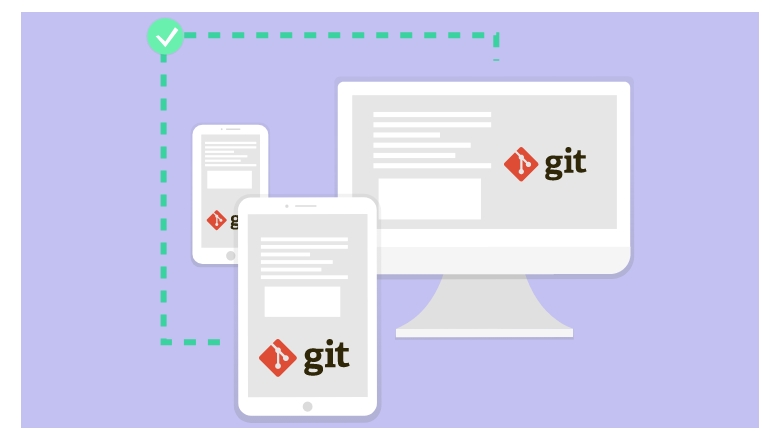
プロジェクト管理のOpenProjectをインストールする

プロジェクト管理のツールは様々ですが、できればお金をかけたくない・・・
それならオープンソースでいいじゃない!
今回は お金はかけたくないけど高機能なプロジェクト管理ツールがほしい という ドケチで欲張り コスト意識の高い人のため OpenProject をインストールしてみたいと思います。
目次
はじめに
今回使用するサーバーは下記のとおりです。
OS: CentOS7
Mem: 2GB
SSD: 100GB
※root権限(sudo)があることが前提
Docker, Docker Composeのインストール
そのままインストールしても良いのですが、今後のことも考えて Docker Compose でインストールをします。
既にインストール済みの方はこの章をスキップしてOKです。
Docker のインストール
まずは Docker が容易したシェルスクリプトを実行します。
|
1 |
curl https://get.docker.com | sh |
そして、ユーザを docker グループに追加し,sudo なしで docker コマンドを実行できるようにします。
(反映には再起動が必要です)
|
1 |
sudo usermod -aG docker $USER |
Docker を起動し,常時起動するようにします。
|
1 2 |
sudo systemctl start docker sudo systemctl enable docker |
最後にバージョンを出力し、無事に表示されることを確認すればインストールは完了です。
|
1 |
docker --version |
Docker Composeのインストール
続いて Docker Compose をインストールします。
|
1 |
sudo curl -L https://github.com/docker/compose/releases/download/1.25.5/docker-compose-`uname -s`-`uname -m` -o /usr/local/bin/docker-compose |
最新バージョンは docker/compose – GitHub で確認できます。
そして docker-compose コマンドを実行できるように、実行権限を付与します。
|
1 |
sudo chmod +x /usr/local/bin/docker-compose |
最後はバージョン出力でインストールの確認をして終了です。
|
1 |
docker-compose --version |
OpenProjectをインストール
OpenProjectをインストールしていきます。
ちなみに、 一応公式にも インストール方法 が記載されていますので、参考までにどうぞ。
まずは docker-compose 用のYAMLファイルを作成します。
|
1 2 |
touch docker-compose.yml vi docker-compose.yml |
|
1 2 3 4 5 6 7 8 9 10 11 12 13 14 15 16 17 18 19 20 21 22 23 24 25 26 27 28 29 30 |
web: image: openproject/community:latest depends_on: - postgres - memcached ports: - "20000:80" volumes: - pg-data:/var/lib/postgresql/data - ./data:/var/db/openproject environment: DATABASE_URL: "postgres://opuser:oppassword@postgres:5432/openproject?pool=10&encoding=unicode&timeout=5000&reconnect=true" SECRET_KEY_BASE: [後に記述するランダム文字列] CACHE_MEMCACHE_SERVER: memcached CACHE_NAMESPACE: openproject restart: always postgres: image: postgres:9.6-alpine volumes: - pg-data:/var/lib/postgresql/data environment: POSTGRES_DB: openproject POSTGRES_USER: opuser POSTGRES_PASSWORD: oppassword restart: always memcached: image: memcached:1.5.7-alpine restart: always volumes: pg-data: |
ここで SECRET_KEY_BASE に設定するランダム文字列は、下記コマンドで取得できます
|
1 |
cat /dev/urandom | LC_CTYPE=C tr -dc '[:alnum:]' | head -c 64 |
ymlファイルが作成出来たら、コマンドで起動しましょう。
|
1 |
docker-compose up -d |
インストール&起動が終わったら http://[IPアドレス]:20000 にアクセスして、無事に開くかを確かめます。
もしうまく動かない場合、まずはサーバー自身からつながるかをチェックします。
|
1 |
curl localhost:20000 |
これでHTMLファイルが表示されれば、Firewallではじかれてる可能性がありますので、開通させておきましょう。
|
1 2 |
sudo firewall-cmd --add-port=20000/tcp --zone=public --permanent sudo firewall-cmd --reload |
これでインストールは完了です。
OpenProjectを使う
管理者でログインし、ユーザーを作る
まずは管理者でOpenProjectにログインしましょう。
初期の管理者のIDとパスワードは admin / admin です。
セキュリティ的にもまずは管理者のパスワードを変更しておきましょう。
管理 から、OpenProject自体の設定を行うことができます。
ユーザーと権限 から利用するユーザーを作成できます。
プロジェクトを作成する
プロジェクトを作成していきましょう。
+ プロジェクト を押して、プロジェクト作成画面に移動します。
プロジェクトの下にプロジェクトを配置することもできます。
作業(タスク)を入れる
作業項目 → + 作成 からタスクやマイルストーン、バグなどの情報をチケットのように発行することができます。
担当を割り振ることはもちろん、予定工数や納期、詳細情報やファイルを添付することもできます。
このあたりは普通のプロジェクト管理ツールと同じです。
なお、 担当者を割り振ると、その人の設定されているメールアドレスに作業に関するメールが送信 されます。
依頼者(項目名は「責任がある」となっています)に自分を割り振ることで、その作業の進捗なども確認でき、メニューにある 「私が作成した」 から依頼したすべての仕事を閲覧することができます。
進行状況 (%)をこまめに入れるようなルールにすると、進捗度合いも確認できるので、担当者に確認しに行く必要もありません。
また、日付を入れておくと自動的にガントチャートが作成されます。
今までExcelで管理していた人は、その時間がすべてなくなるので空いた時間でさらに別のことができますね。
画像やPDFなども作業に設定できるので、Excelやスプレッドシートで管理している人はこれを機に、きちんと管理していきましょう。
エラー・不具合に遭遇したら
try to login but see error “422 Invalid form authenticity token.” と出る
私もこのエラーに遭遇し、ログインすらできなくなりました。
その時のエラーの対処をしたのは、管理画面の 「プロトコル」 を 「HTTP」 にすることです。
海外記事でも様々な情報がありますが、私はこれで元に戻りました。
ただ、このエラーが出るということは、既に管理画面にログイン出来ないと思います。
その場合、下記のようにすると治ります。
まずは Docker のコンテナ名を取得しましょう。
|
1 |
docker ps |
この中で postgres のコンテナを探して下記のコマンドを実行します。
|
1 |
docker container exec -it [コンテナ名] bash |
中に入れたら、PostgresのコマンドでDBに入ります。
DB名、ユーザー名、パスワードはYMLファイルに記載してあります。
※「Password for user [ユーザー名]: 」と出たら、パスワードを入れます。
|
1 |
psql -d [DB名] -U [ユーザー名] -W |
そして、下記SQLを実行します。
(実行する際はすべて自己責任となります、ご注意ください)
|
1 |
UPDATE settings SET value = 'http' WHERE name = 'protocol'; |
SQLが発行出来たらPostgres、コンテナから出ましょう。
|
1 2 3 4 5 |
# Postgresを出る \q # コンテナを出る exit |
これでブラウザを再起動すればつながると思います。
作業のステータスを追加できない
管理画面には作業のステータス一覧があります。
このステータスは追加するボタンがあり、名前をつけて増やすことができます。
しかし、追加しても何故か作業ステータスの一覧には表示されません。
有料機能なのか、不具合なのか・・・
詳細は不明ですが、既存でも十分なステータスがありますので、そこまで困ることは無いのかな?と思います。
さいごに
プロジェクト管理ツールは、お金をかければそれだけ良いツールが手に入り、管理も楽になります。
(ケチってツールが分散すると、それだけ学習コストも上がり、管理も面倒になり、結果的に使いません)
ただ、どれだけ良いツールを使っても、破綻させるのは人です。
畢竟、良いツールを選ぶことも大事ですが、それ以上に「そのツールを使い、きちんとルールを設け、それに全員が従わないと必ず破綻する」ということを覚えておきましょう。
社内の空気が悪いとうまくいきませんので、まずは空気・ルール作りが大切です。
ではでは。
POPULAR
-
ノウハウ
 2020.06.25
2020.06.25 のえる
のえる
-
ノウハウ

イラストレーターで座標に変な小数点が入ったときに消す方法
2020.04.15 もきち
もきち
のえる
Full-stack Developer