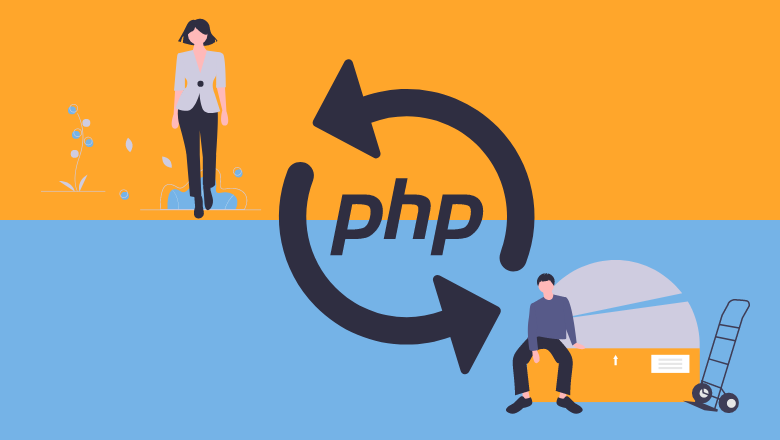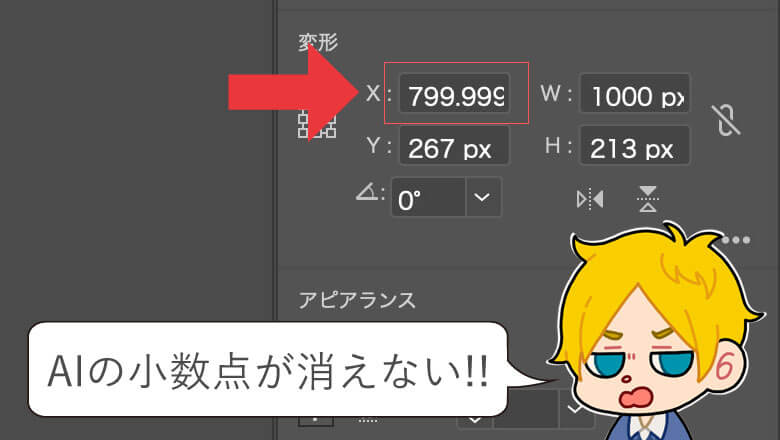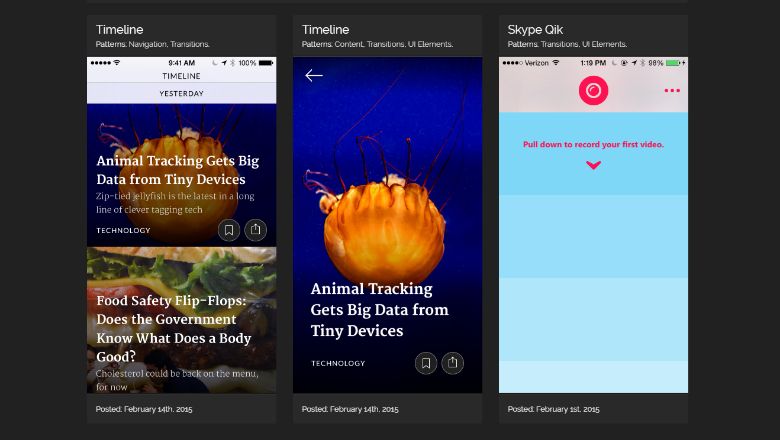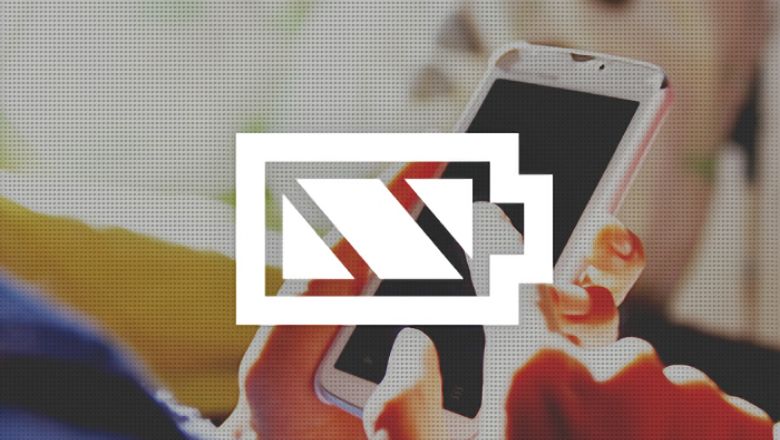簡単操作、パソコン画面をGIF録画!「ScreenToGif」

パソコン上の画面の動きを見せたい時ってありませんか?
そんな時は「ScreenToGif」がオススメ。
撮影・編集技術がなくとも、簡単に動画作成ができます。
「ScreenToGif」って?
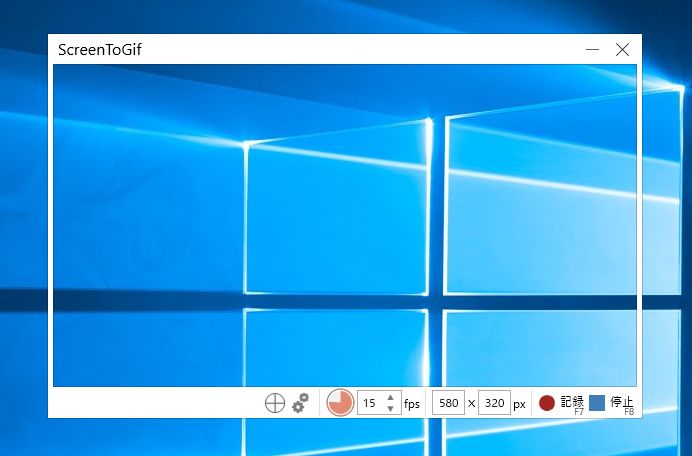
一言でいうと『枠内に収めたエリアを録画する』だけのソフトです。
難しい操作は一切必要ないですし、日本語にも対応しておりすぐに利用できます。
ダウンロード
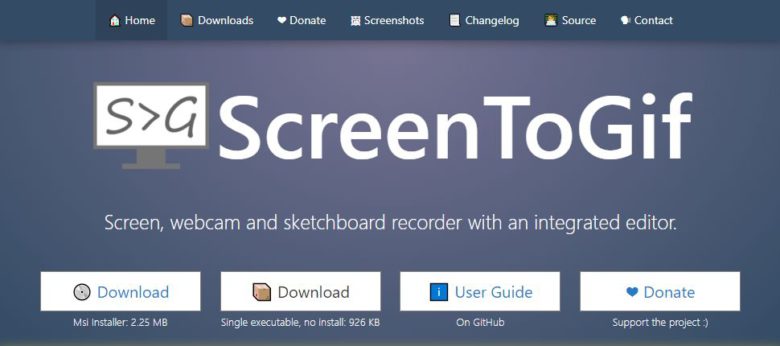
提供元サイトよりダウンロードをクリック。
- 提供元サイト
- ScreenToGif
https://www.screentogif.com/
インストール版は一番左の「Download」ボタンを、
ポータブル版は左から二番目の「Download」ボタンをクリックし保存。
インストール版はダウンロード後、手順に沿ってインストールを行って下さい。
ポータブル版はそのまま起動できます。
録画してみよう
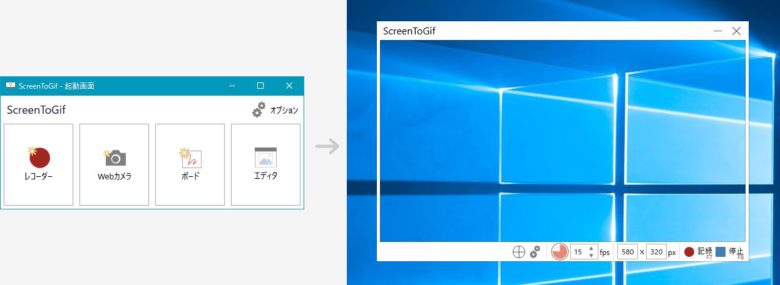
起動して「レコーダー」を押すと枠が出てきます。
録画したいコンテンツを枠内に入れて「記録」ボタン(またはF7)を押す。
録画を止める時は「停止」ボタン(またはF8)を押すだけで録画完了です。
これだけでパソコン上の画面を録画できます。
編集・保存してみよう
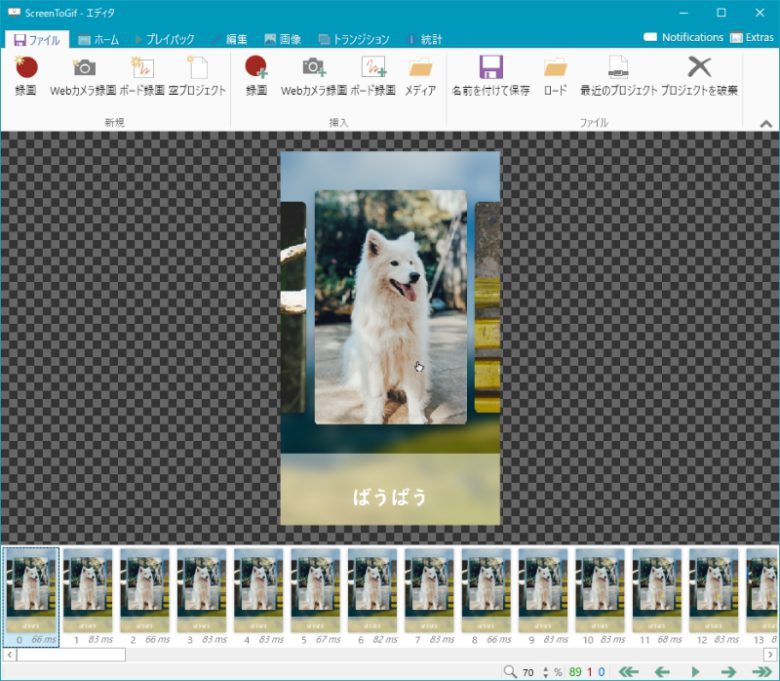
録画を完了すると、自動的にエディタモードに移ります。
私は今回、サンプルアプリの動きを作成し、共有するために録画してみました。
しかし、動画の最初と最後に不必要なフレームが残ってしまいました。
余計なフレームを編集でカットしてみましょう。
編集(動画の前後をカット)
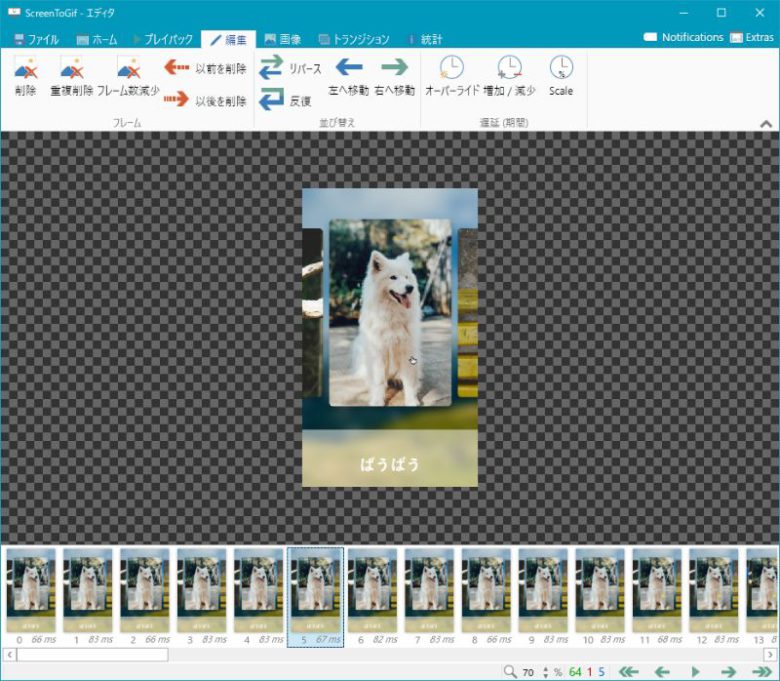
上部にある「編集」タブを選択。
まずは、フレームリストよりスタートにしたいフレームを選んでから「以前を削除」。
同様に、エンドにしたいフレームを選んでから「以後を削除」ボタンを押せば完了。
これだけで前後の不要な部分をカットできました。
保存

上部にある「ファイル」タブを選択。「名前をつけて保存」ボタンを押すと
保存に関する項目が出てきます。保存に関するオプションを変更する場合は
設定しておきましょう。
あとは保存場所とファイル名を入力して「保存」ボタンをすれば完了です。
完成!
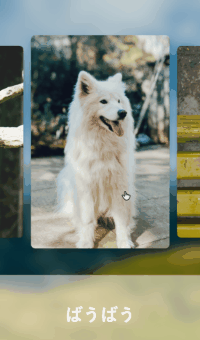
そして完成したのがこちらのGIF動画になります。
これなら、ひと目でどんな動きをするアプリか説明しやすそうです。
さいごに
「ScreenToGif」を使えばいろんなコンテンツを、動的に紹介する事ができます。
動きを説明する時、多くの言葉で説明するよりも、動画で見てもらったほうが一目瞭然ですよね。
便利な機能が揃っていながらも、複雑すぎない造りが使いやすくてオススメです。
皆さんもぜひ使ってみてください。そして色んなものを動かしましょう。
- おすすめ記事
-
-
おすすめ
 2018.04.16
2018.04.16 むー
むー
-
POPULAR
むー
Designer