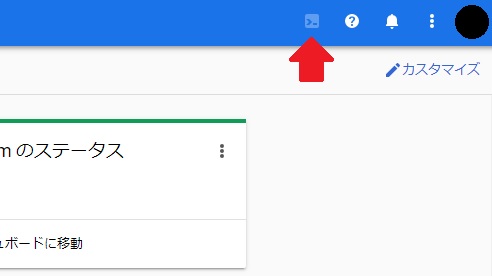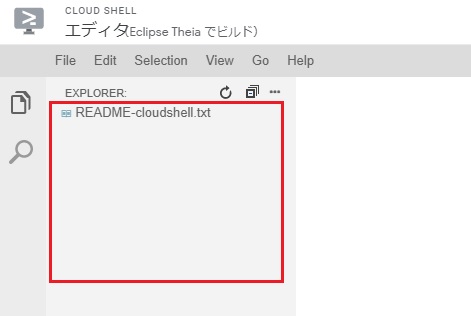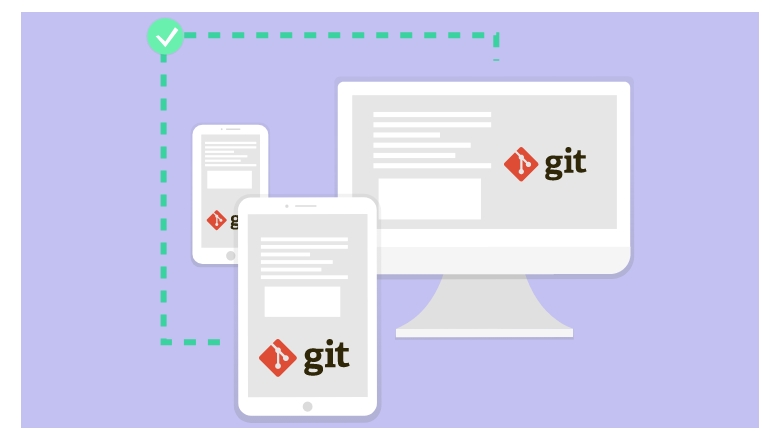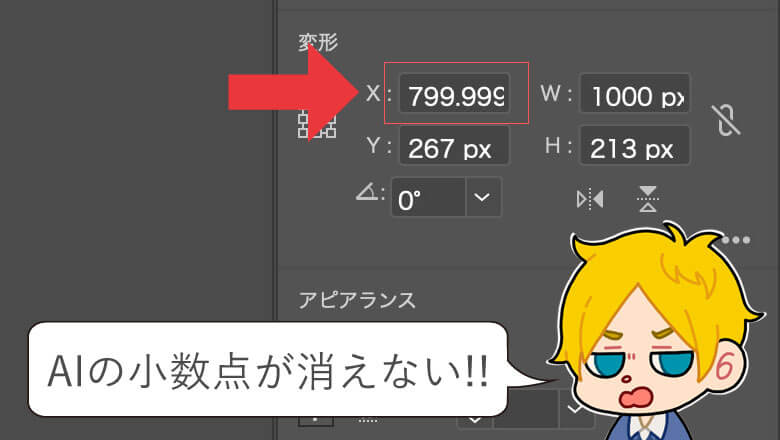サーバーの用意は不要?Google Cloud Shellでデモ環境を構築してみた

開発をしていると、一時的な公開サーバーが欲しい時があります。
しかし、そのためだけに無料のレンタルサーバーを契約してツールを入れるなんて面倒ですよね。
だけど開発環境を公開するのはちょっと抵抗が・・・。
そういう時、ありますよね。
そこで、今回は一気に一時的開発環境を用意できる Gogle Cloud Shell の使い方を書いてきます。
はじめに
今回は Gogle Cloud Platform を利用しますので Googleアカウント が必要です。
事前に用意してください。
Google Cloud Shellを起動する
まずはサーバーを用意しましょう。
こちらの リンク から Google Cloud Platform へ移動します。
Platform の画面が開いたら、右上にある Shell 起動ボタン をクリックします。
下記のように起動完了後にテキストが表示されます。
|
1 2 3 4 5 6 |
Welcome to Cloud Shell! Type "help" to get started. Your Cloud Platform project in this session is set to some-project-name. Use “gcloud config set project [PROJECT_ID]” to change to a different project. user_nam@cloudshell:~ (some-project-name)$ |
なお、記事作成時点でのサーバーとバージョンは下記のとおりです。
|
1 2 3 4 |
user_nam@cloudshell:~ (some-project-name)$ cat /etc/issue Debian GNU/Linux 10 \n \l |
そのほか 使用可能なツール がこちらで公開されています。
外部からアクセスする / PHP
phpinfoを起動する
サーバーが出来たのでプログラムを実行してみましょう。
|
1 2 3 4 5 6 7 8 9 10 |
$ mkdir test $ cd test $ touch index.php | echo "<?php phpinfo(); ?>" > index.php $ php -S localhost:8080 PHP 7.2.31-1+0~20200514.41+debian10~1.gbpe2a56b Development Server started at Fri Jul 1 10:00:00 2020 Listening on http://localhost:8080 Document root is /home/user_name/test Press Ctrl-C to quit. |
コマンドが実行出来たら http://localhost:8080 と書かれた部分をクリックしましょう。
ブラウザが起動して phpinfo が表示されれば成功です。
Ctrl + C で実行を停止することができます。
phpコマンドを実行したディレクトリがドキュメントルートになります。
ファイルをアップロードする
ローカルファイルのアップロードをすることもできます。
ターミナル画面にファイルやフォルダをドラッグ&ドロップすると $HOME にアップロードされますので、コマンドで移動が可能です。
もし移動が面倒な場合は エディタを開く をクリックすると、ファイルのGUI画面に切り替わります。
EXPLORER と書かれた領域のディレクトリを選択してドラッグ&ドロップすることで、その場所にファイルやフォルダをアップロードすることができます。
注意点
公式ガイドにも記載されていますが、下記のような注意点があります。
事前に確認しておきましょう。
- 非アクティブな状態が 1 時間続くと、セッションは終了し、その VM は破棄される($HOME 以外での修正はすべて無効となる)
- Cloud Shell に 120 日間アクセスしないと、ホームディスクが削除される(事前通知メールあり)
- $HOME ディレクトリとしてマウントされた 5 GB の無料の永続ディスクストレージは、ユーザーごとに割り当てられ、複数のプロジェクトを横断して使用される
- $HOME ディレクトリは、ユーザー専用であり、他のユーザーがアクセスすることができない
- 追加ソフトウェアパッケージをインストールできるが、$HOME ディレクトリにソフトウェアをインストールするか、カスタム環境を作成しない限り、インスタンスの終了後にインストールは維持されない
さいごに
起動すればすぐVMが用意されるのでとても便利ですね。
バージョンを揃えたり、設定ファイルを書き換えたりもできますので、どんどん活用していきましょう。
ではでは。
- おすすめ記事
POPULAR
のえる
Full-stack Developer