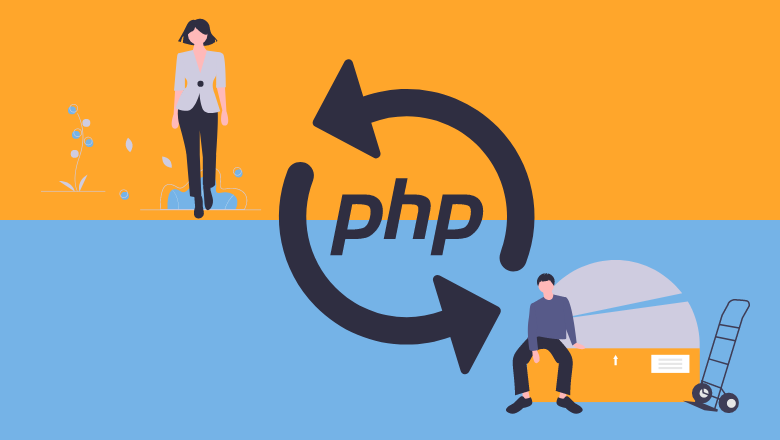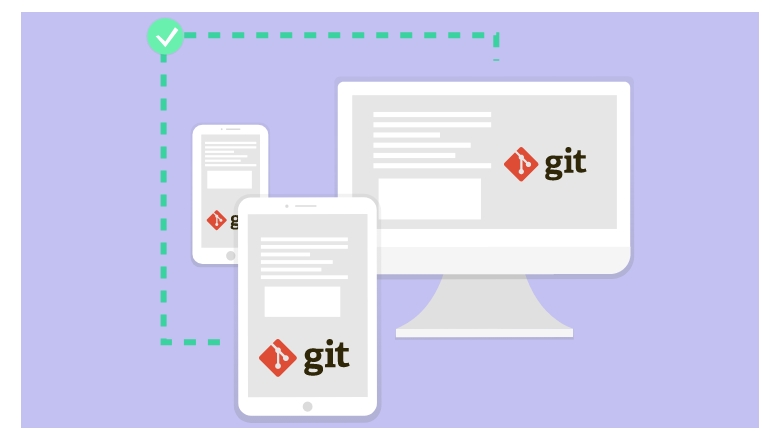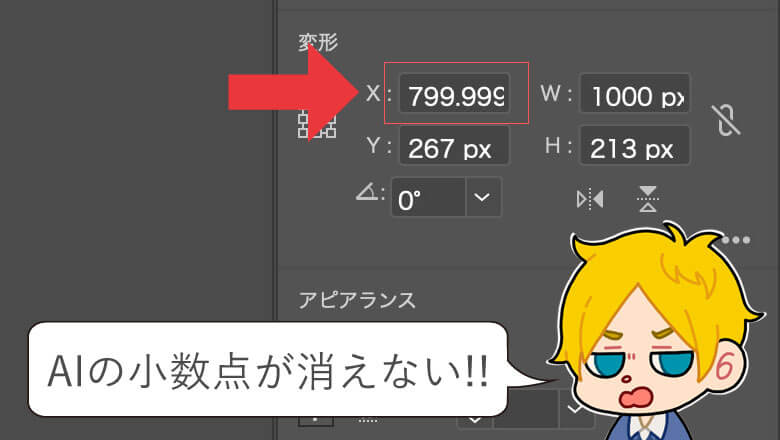WordPressで「メール送れない!何で?」という方に試してほしい【WP Mail SMTP】設定方法

プラグインの更新で設定方法が変わりましたので、最新の情報で書き直しました。
古いバージョンをご利用の方のために、本記事も引き続き掲載します。
▼最新記事
はじめまして。Web担当の もきち です。
今回は、Contact Form 7でメールが送信されない!という方に試してほしいことをご紹介します。
目次
Contact Form 7でメールが送信されない
⇒GmailやGoogleAppsをご利用の方で、「基本的な設定はわかってるけど送信できない!」という方はこちらをお試しください
WordPressでサイトを構築する際、お問い合わせフォームに
Contact Form 7のプラグインがよく利用されています。
- Contact Form 7とは
- お問い合わせフォームを簡単に設置できるWordPressプラグインです。
一からフォームを作る必要が無いため、初心者の方におすすめです。
https://ja.wordpress.org/plugins/contact-form-7/
このプラグインを使うと、お問い合わせフォームの設置まで比較的簡単に進めることができます。
しかし、環境次第では、「あれ…… メールが送信されない?何で?」となるかもしれません。
では、何故メールが送信されないのか、原因と対処方法を見ていきましょう。
メールが送信されない原因
メールサーバとWebサイトのサーバが異なる場合、メールを送信するサーバを指定しないといけません。
Webサイトは【さくらインターネット】、メールアドレスは【Gmail】を利用する場合などが
該当しますね。
この場合、WordPressは自分と同じサーバのメール機能を利用しようとするので、
「メールは別のサーバで利用するよ」と教えてあげる必要があります。
それを簡単にしてくれるプラグインが【WP Mail SMTP】です。
https://wordpress.org/plugins/wp-mail-smtp/
【WP Mail SMTP】のプラグインをインストールする
プラグインをインストールして有効化すると、管理画面の【設定】の中に【メール】の項目が
追加されていますので、選択してください。
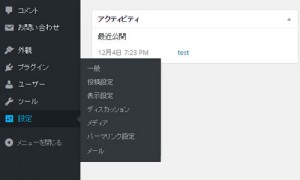
WP Mail SMTPの設定画面が表示されます。
では1つずつ設定を確認していきましょう。
【WP Mail SMTP】の設定
メール詳細設定
■From Email
⇒送信元となるメールアドレスを入れてください。
⇒例)info.mokichi@gmail.com
■From Name
⇒送信元となる名前を入れてください。
■メーラー
⇒「WordPressの全てのメールをSMTP経由で送信する。」 をチェック
■Return Path
⇒チェックは不要です。
SMTP設定
■SMTP Host
⇒smtp.gmail.com (Gmail)
⇒****.sakura.ne.jp (さくらインターネット。 *は初期ドメイン)
■SMTP Port
⇒465 (Gmail)
⇒25 または 587 (さくらインターネット 等)
■Encryption
⇒「SSLを使用する」 をチェック
■Authentication
⇒「はい: SMTP認証を使用します。」 をチェック
■Username
⇒送信に利用するメールアカウントのメールアドレスです。
⇒例)mokichi@gmail.com
■Password
⇒上記アカウントのパスワードです。
ここまで入力したら【変更を保存】を押して、ページ下部にある【テストメールを送信する】を実行してみましょう。
テストメールが送信されたら、設定は完了です。お疲れさまでした。
・
・
・
テストメールが送信されないんだけど……
これで設定は完了ですが、私はこの時点でテストメールが送信されませんでした。
私の場合は、以下の「安全性の低いアプリがアカウントにアクセスするのを許可する」を有効にすることで、解決しました。
※GoogleApps・Gmailを利用している場合のみ
メール送信に利用するアカウントでログインした後、以下のページをご確認ください。
- 安全性の低いアプリがアカウントにアクセスするのを許可する
- https://support.google.com/accounts/answer/6010255?hl=ja
Googleのセキュリティの関係で送信できなくなっているようですね。
GoogleAppsやGmailを利用されている方は同じ問題に直面するかもしれません。
最後に
いかがでしたか?
「全て試したけどメールが届かない」 という方は、
一度メール関連のアカウント設定を見直してみると良いかもしれません。
WordPressは便利な機能が多い反面、ハマったときが結構大変ですよね。
それでは。
- おすすめ記事
POPULAR
もきち
Director / Creator